Как заменить неудачное или выбитое небо на фотографии
Несколько простых способов, как заменить выбитое или скучное небо в Photoshop
Глаз человека обладает огромным динамическим диапазоном, благодаря чему, даже смотря против яркого света или солнца, мы способны видеть и небо с облаками и одновременно остальные объекты. К сожалению динамический диапазон, даже у современных цифровых камер не на столько большой и зачастую, когда мы хотим снять эффектный кадр против солнца, сталкиваемся с "выбитым" небом(когда небо становиться просто белым, без видимых деталей). Сейчас я расскажу, как с помощью Photoshop исправить это.
Совет: Снимайте всегда в RAW формате(либо в комбинации RAW + JPG), это облегчит работу с кадром не только в части неба, но и в корректировке экспозиции и множестве других задач.
Способ №1
Самый простой способ восстановить утраченное в процессе съемке небо- это работа с RAW файлом. Те, кто уже снимал в RAW, наверняка замечали, что при открытии файла в Photoshop появляется окно с множеством настроек файла. Также такой файл может быть легко отредактирован в любом RAW редакторе, например lightroom(там аналогичные настройки).
Возьмем исходное фото в RAW формате откроем его в Photoshop.
Без изменения каких либо настроек, фото выглядит следующим образом:
Самый простой способ восстановить утраченное в процессе съемке небо- это работа с RAW файлом. Те, кто уже снимал в RAW, наверняка замечали, что при открытии файла в Photoshop появляется окно с множеством настроек файла. Также такой файл может быть легко отредактирован в любом RAW редакторе, например lightroom(там аналогичные настройки).
Возьмем исходное фото в RAW формате откроем его в Photoshop.
Без изменения каких либо настроек, фото выглядит следующим образом:
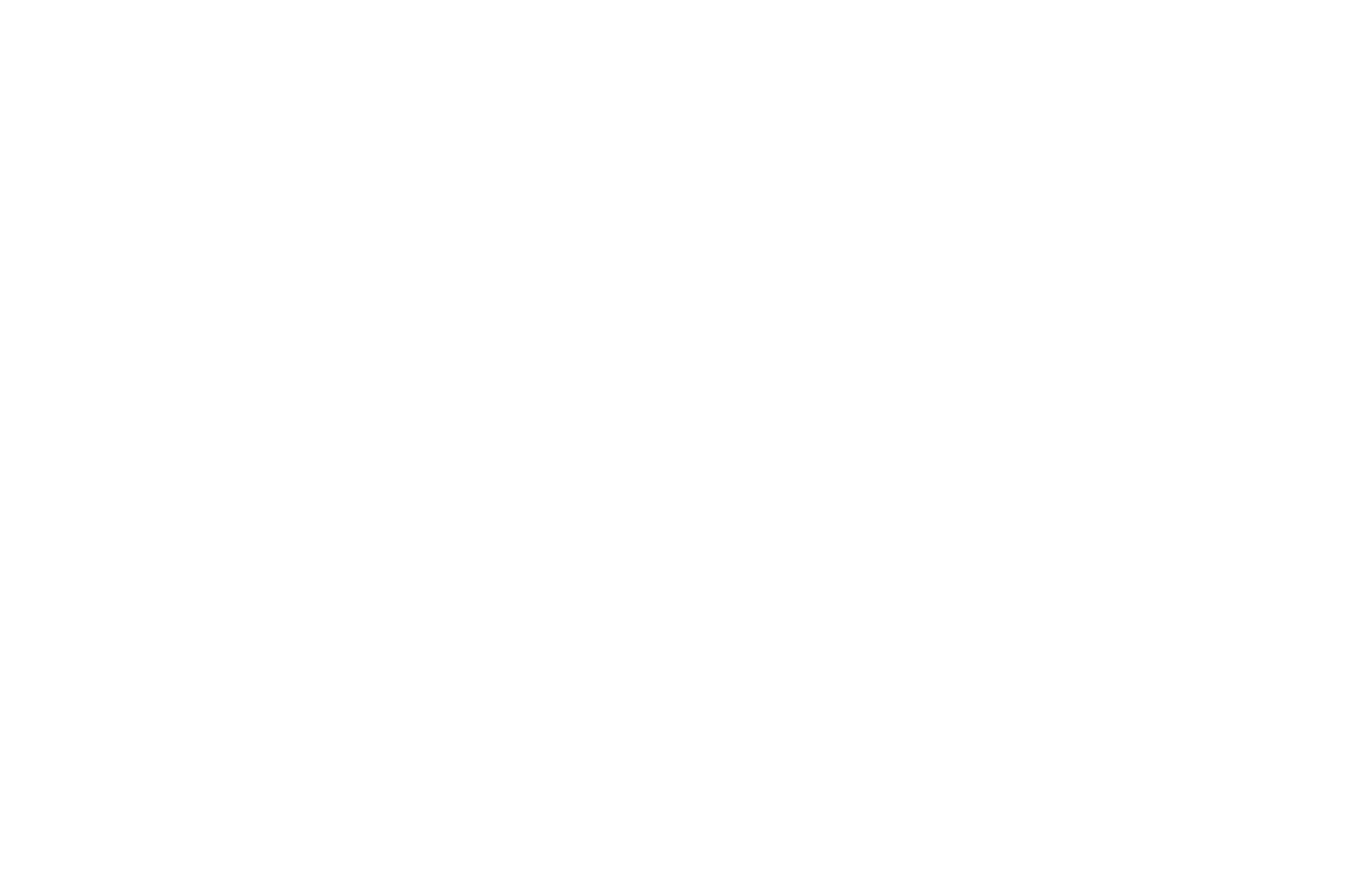
Теперь уменьшим значение Exposure и мы увидим, что информация о небе в исходном RAW есть:
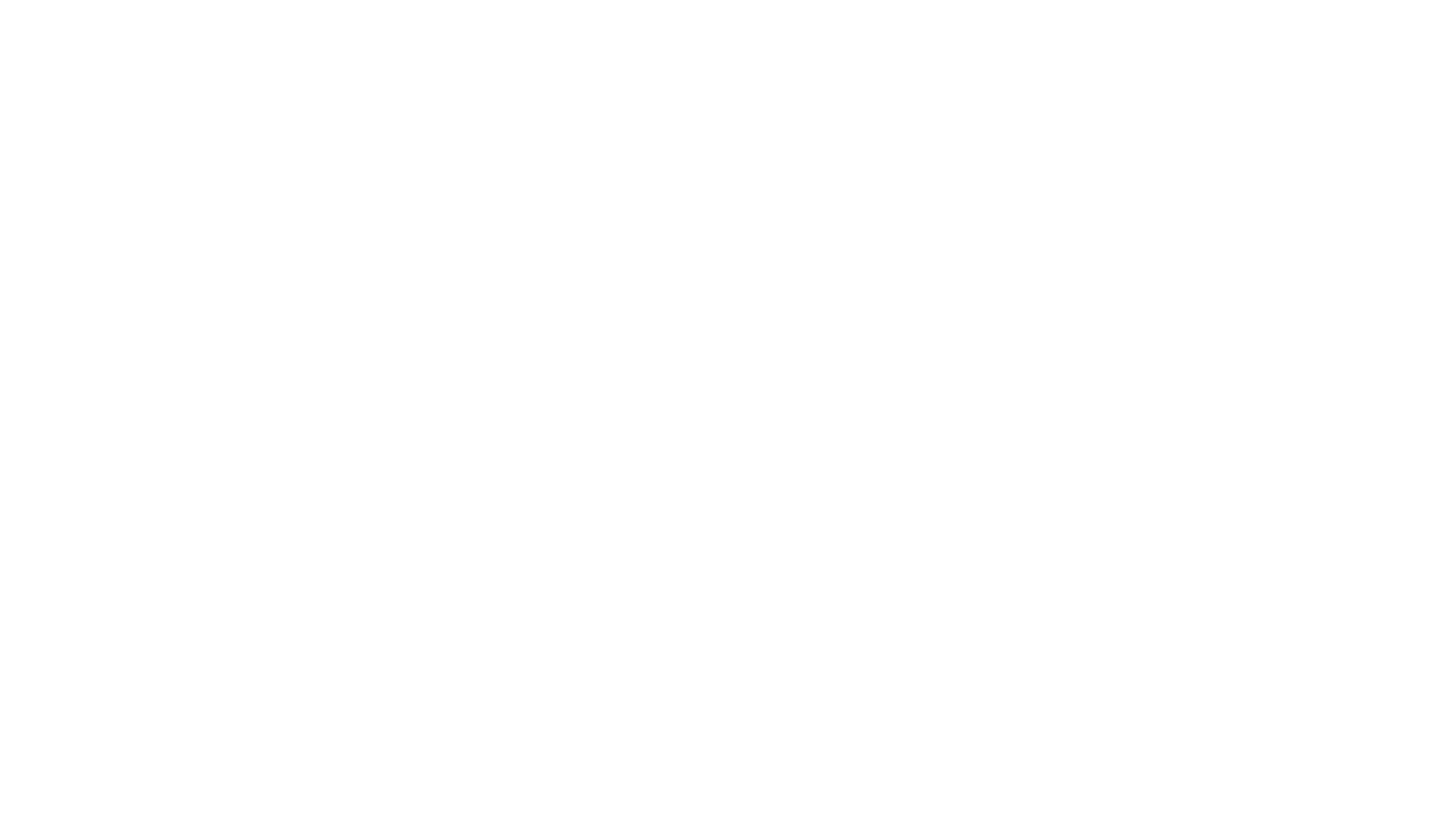
Наша задача открыть фото два раза с разными настройками экспозиции:
Первый раз открываем фото с оптимальными настройками Exposure и других параметров(тут зависит о ваших предпочтений- можно, например, поднять Contast, Saturation и Clarity.
Второй раз открываем фото с оптимальными настройками Exposure и остальных параметров для неба.
Далее объединяем с помощью Copy-Paste два открытых файла один с двумя слоями(желательно, чтобы слой с настройками для неба оказался сверху).
Создаем у слоя с небом маску и с помощью инструмента "градиент" заливаем ее черным примерно от начала других объектов(в данном случае знак в расчет не берем- на итоговом изображении он будет убран) до конца неба.
Должно получиться примерно следующее:
Первый раз открываем фото с оптимальными настройками Exposure и других параметров(тут зависит о ваших предпочтений- можно, например, поднять Contast, Saturation и Clarity.
Второй раз открываем фото с оптимальными настройками Exposure и остальных параметров для неба.
Далее объединяем с помощью Copy-Paste два открытых файла один с двумя слоями(желательно, чтобы слой с настройками для неба оказался сверху).
Создаем у слоя с небом маску и с помощью инструмента "градиент" заливаем ее черным примерно от начала других объектов(в данном случае знак в расчет не берем- на итоговом изображении он будет убран) до конца неба.
Должно получиться примерно следующее:
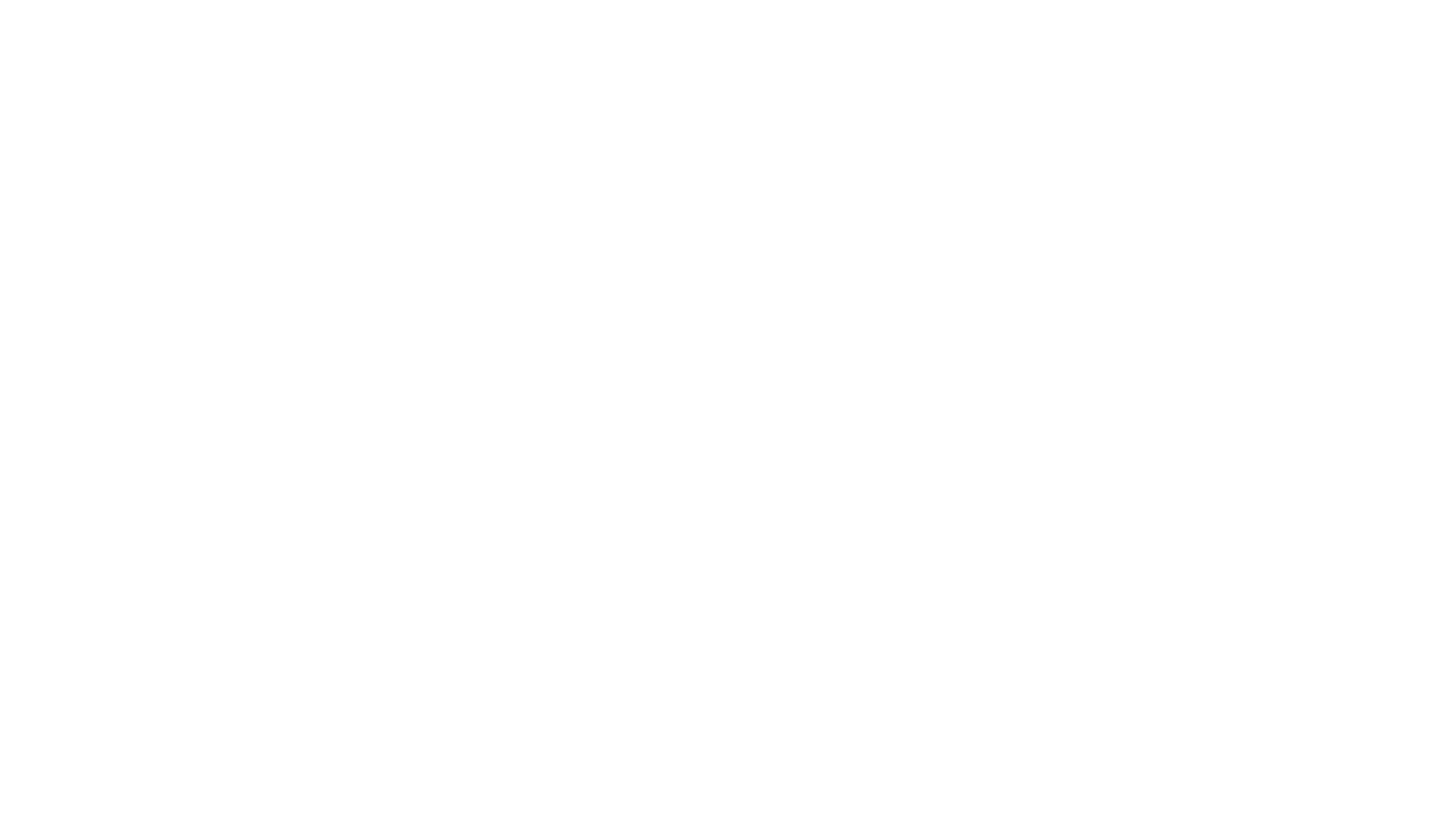
Примерно того же эффекта можно добиться использованием инструмента "Градиент" в окне настроек RAW файла в Photoshop или другого RAW редактора. Выглядит это следующим образом:
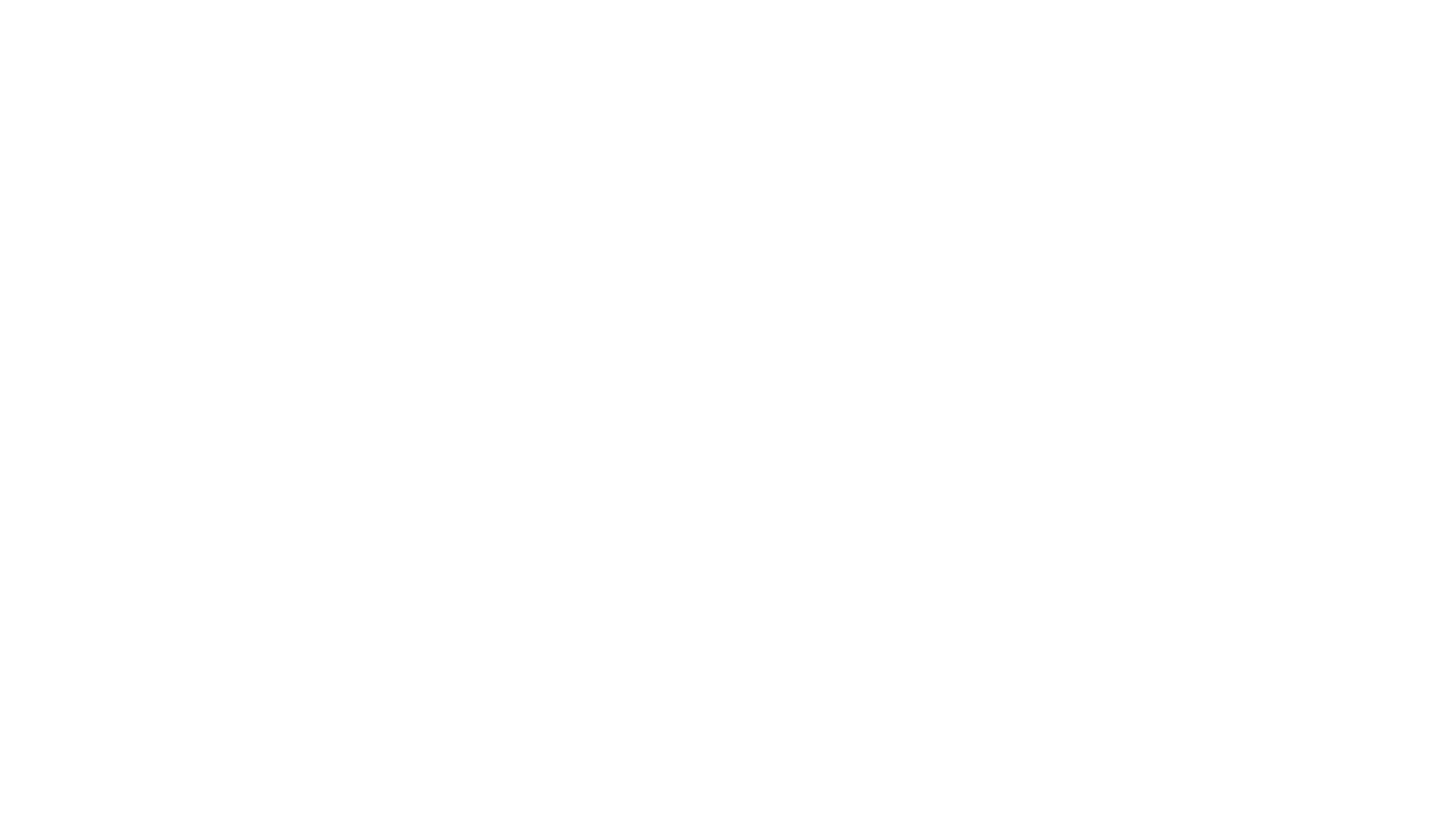
Если бы небо на оригинальном фото было с облаками и было не таким скучным- можно было бы почистить фото от мусора(в данном случае убрать на небе пятна от пыли на матрице, убрать знак и мусор на траве) и этим и ограничиться.
Но если мы хотим, чтобы наше небо выглядело эпично и круто, то далее находим изображение с фактурным небом у себя в коллекции или бесплатное изображение в Интернете. Я выбрал вот такое:
Но если мы хотим, чтобы наше небо выглядело эпично и круто, то далее находим изображение с фактурным небом у себя в коллекции или бесплатное изображение в Интернете. Я выбрал вот такое:
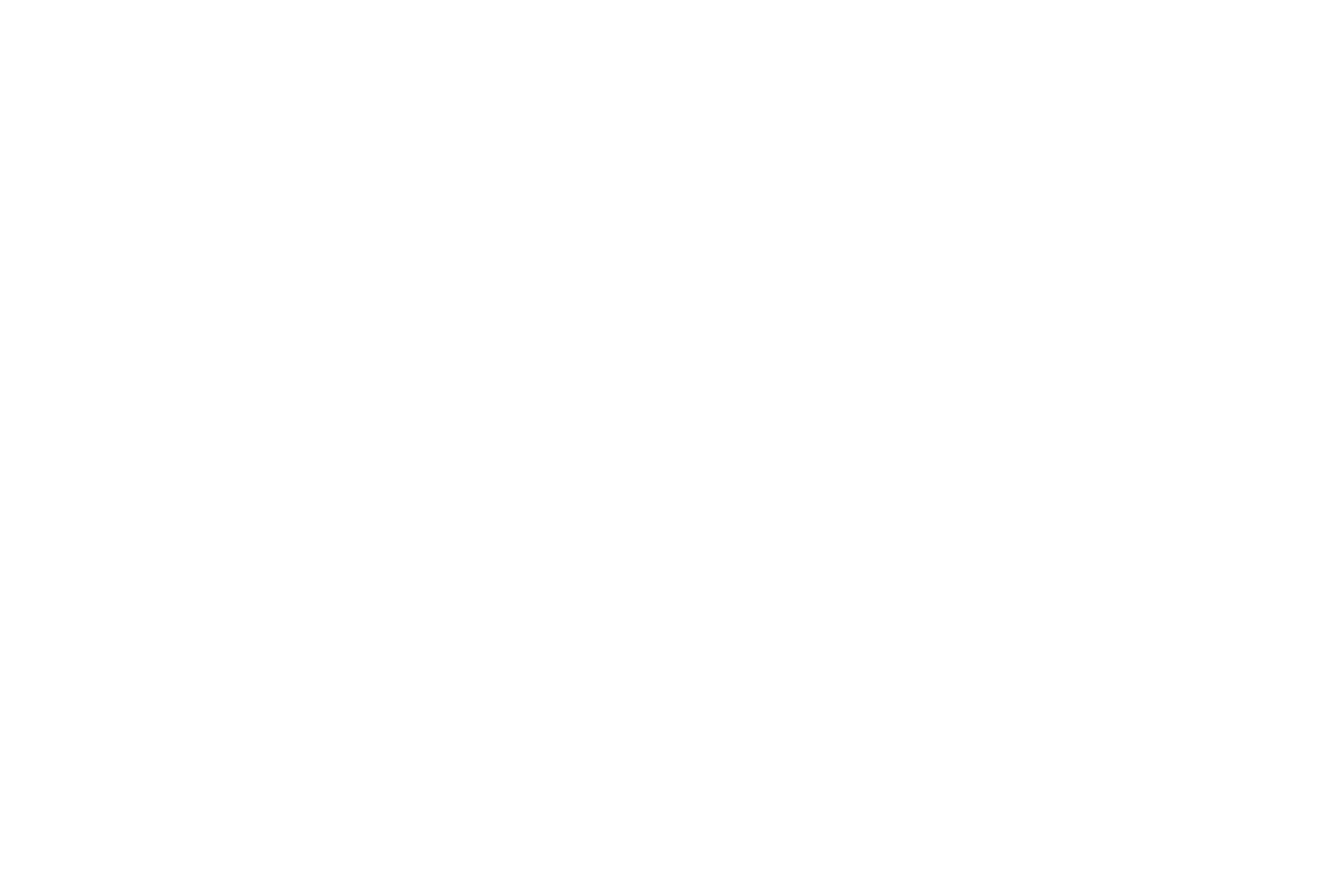
Вставляем выбранное в шаш файл третьим слоем;
Меняем режим наложения на Overlay;
Масштабируем слой согласно нашему кадру;
Создаем маску и делаем в ней аналогичный второму слою градиент.
Должно получится примерно так:
Меняем режим наложения на Overlay;
Масштабируем слой согласно нашему кадру;
Создаем маску и делаем в ней аналогичный второму слою градиент.
Должно получится примерно так:
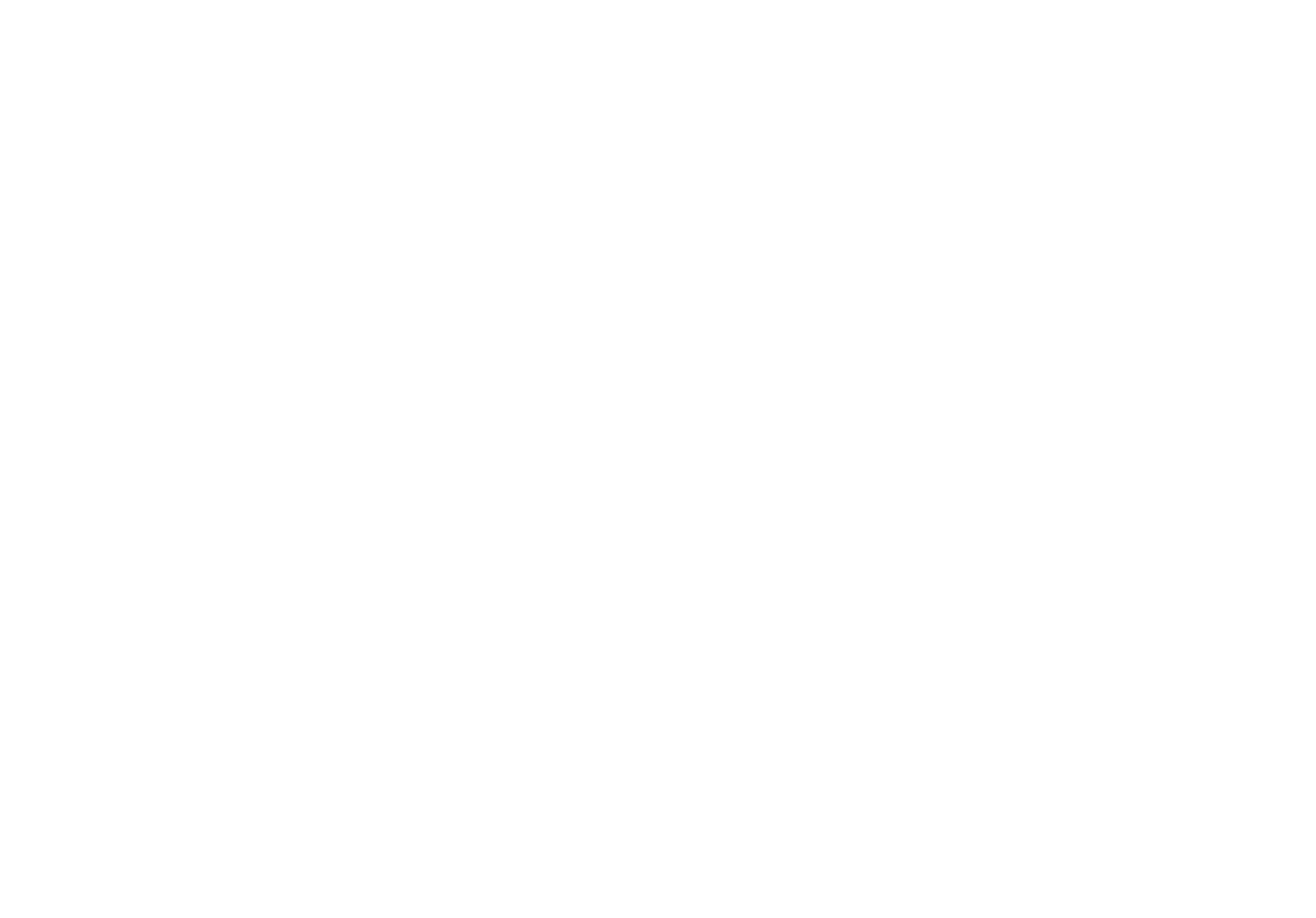
В область где солнце, можно добавить небольшую засветку с помощью слоем с ораньжевым круглым градиентом в режиме наложения Screen(интенсивность наложения подбирается по ситуации), также добавить добавить несколько затемняющих градиентов.
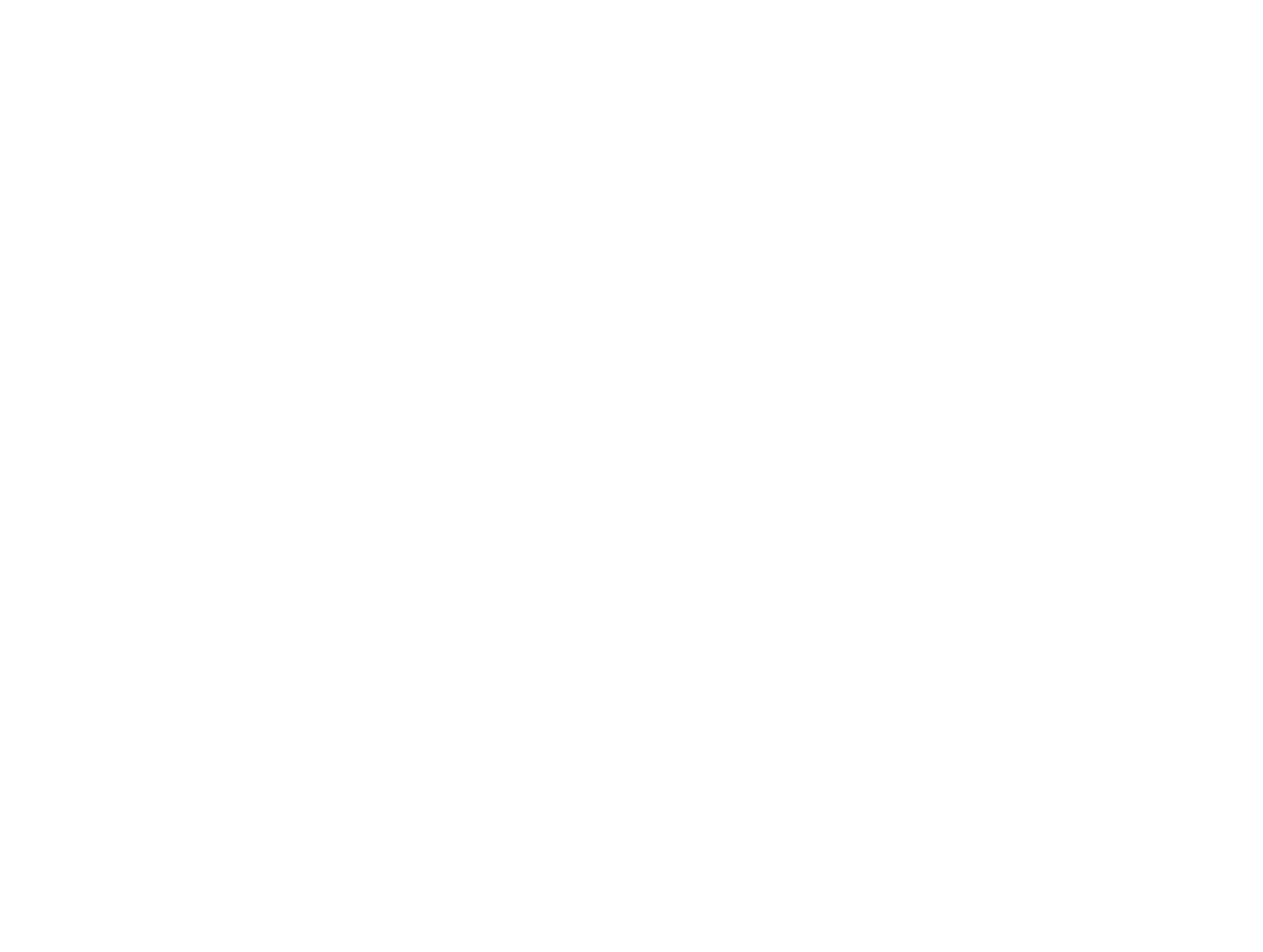
Если есть только JPG область с небом не вытащить так же просто, как из RAW файла, то не все потеряно! Вставляем в него небо отдельным слоем, масштабируем, режим наложения оставляем Normal, создаем маску, аналогично примеру выше и готово!
Итоговое изображение:
Итоговое изображение:
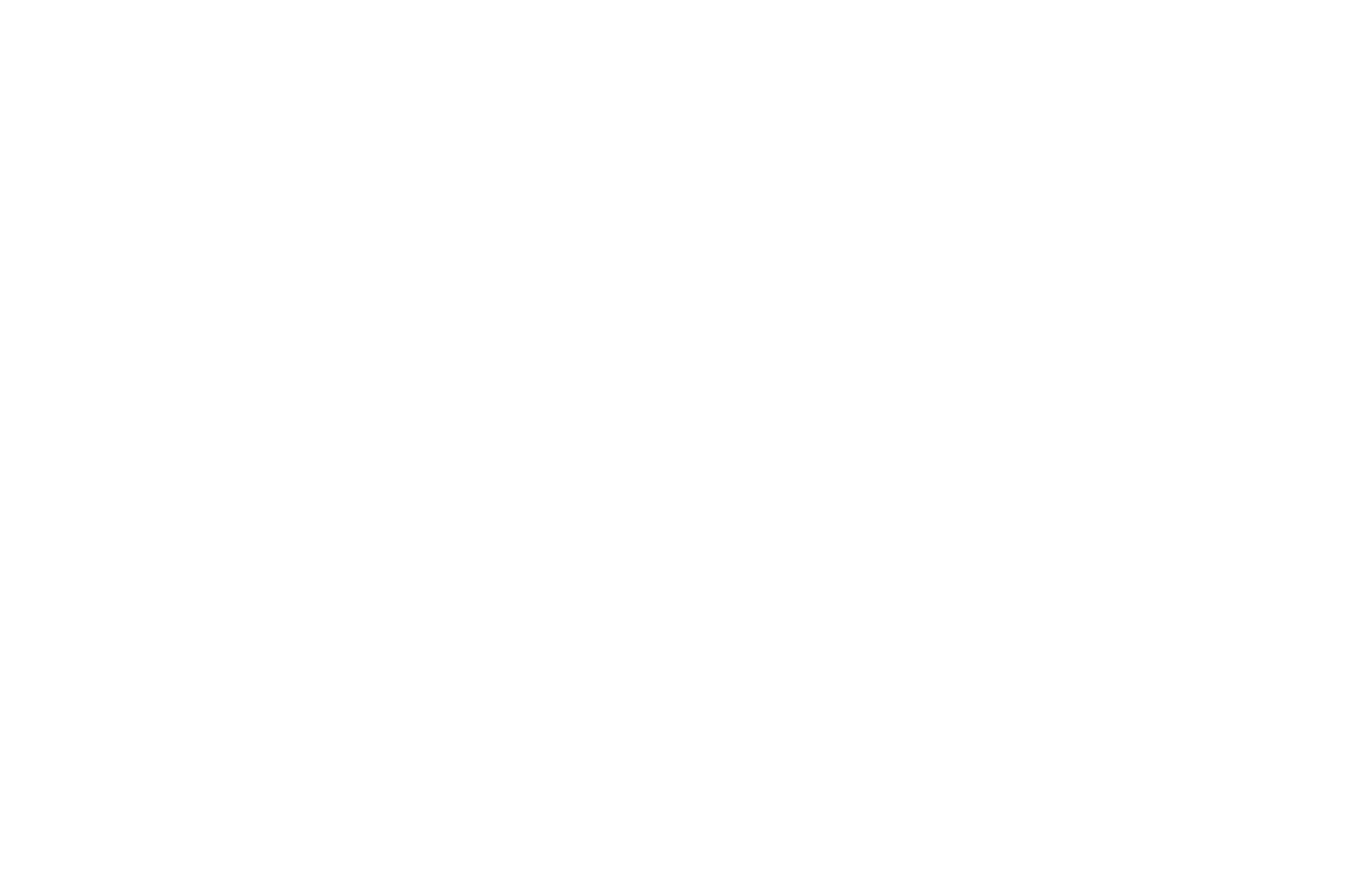
Способ №2
Иногда сложные объекты не позволяют нам сделать так просто как в примере выше. Но все же есть еще один простой способ, который подходит для сложных объектов.
Для примера возьмем такое фото:
Иногда сложные объекты не позволяют нам сделать так просто как в примере выше. Но все же есть еще один простой способ, который подходит для сложных объектов.
Для примера возьмем такое фото:
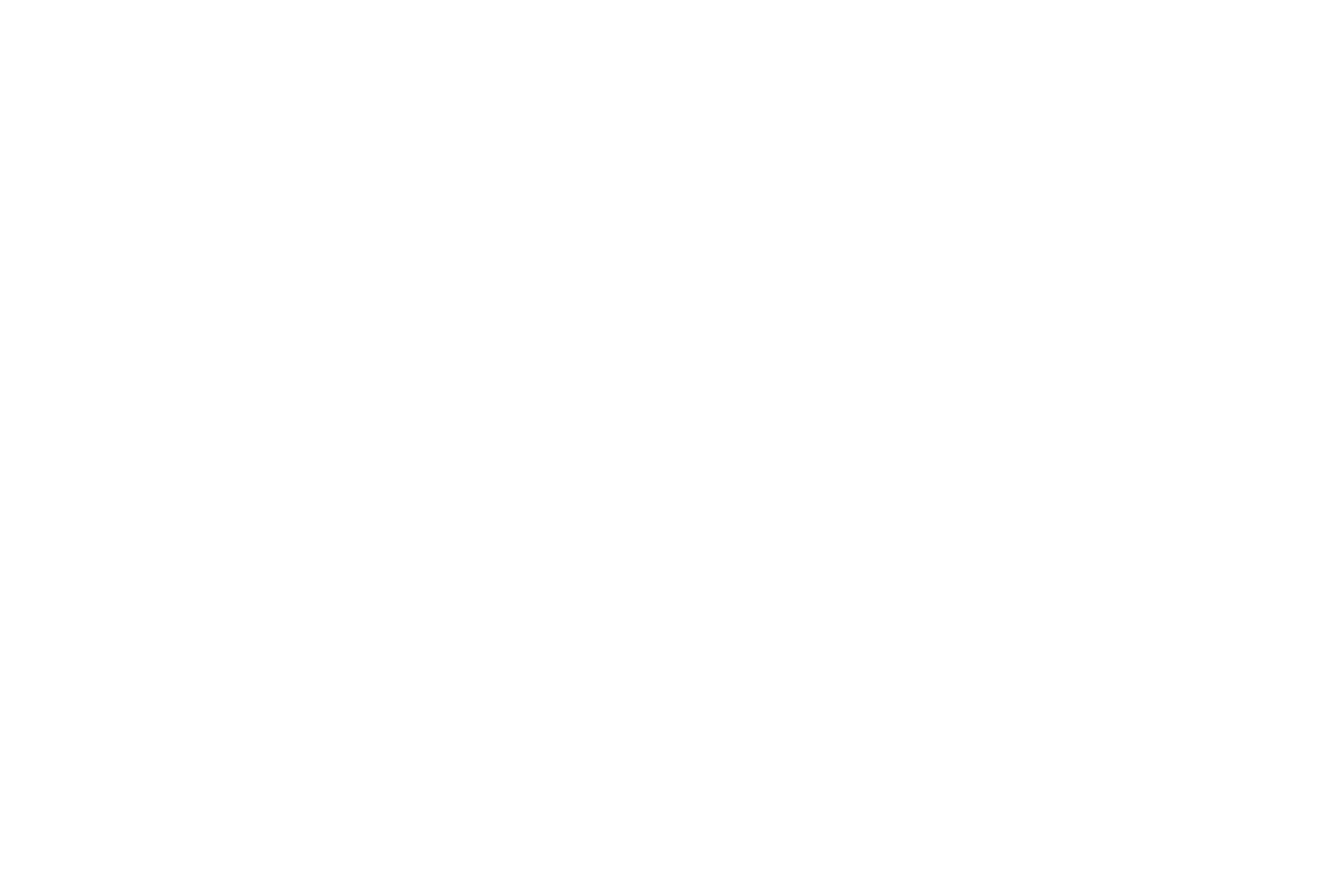
Открываем его в Photoshop и делаем копию слоя (Duplicate Layer), далее заходим Image- Ajustments- Replace Color...Наша задача заменить светлый цвет неба на более темный, для этого в открывшемся окне выбираем пипетку и нажимаем на светлый цвет неба, далеес помощью параметров Fuzziness и lightness затемняем цвет неба. Fuzziness регулируем так, чтобы небыло светлых ореолов вокруг объектов, Lightness так, чтобы цвет стал темно-серым. Получим примерно следующее:
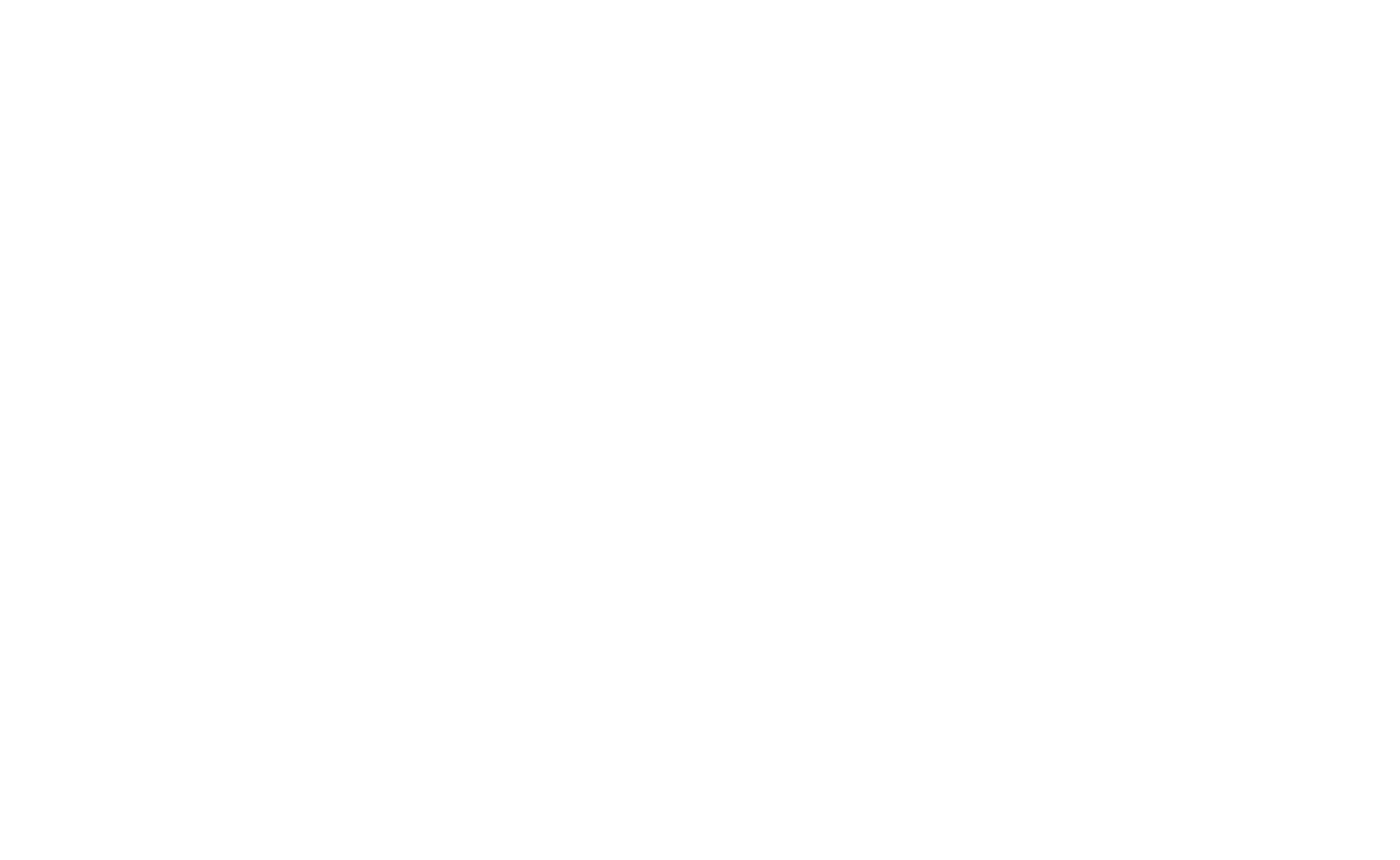
После применения Replace Color создаем у слоя маску и с помощью инструмента "градиент" делаем видимыми только те области, где присутствует небо. Переходы должны быть достаточно плавные- это обеспечит большую натуральность.
Следов вставляем отдельным слоем наше небо(я использовал тоже небо, что и в Способе №1), меняем режим наложения на HardLight и создаем маску, аналогичную слою в котором применялся Replace Color.
С масками можно экспериментировать- задача, чтобы небо не накладывалось на другие объекты и выглядело естественно.
Получится примерно так:
Следов вставляем отдельным слоем наше небо(я использовал тоже небо, что и в Способе №1), меняем режим наложения на HardLight и создаем маску, аналогичную слою в котором применялся Replace Color.
С масками можно экспериментировать- задача, чтобы небо не накладывалось на другие объекты и выглядело естественно.
Получится примерно так:
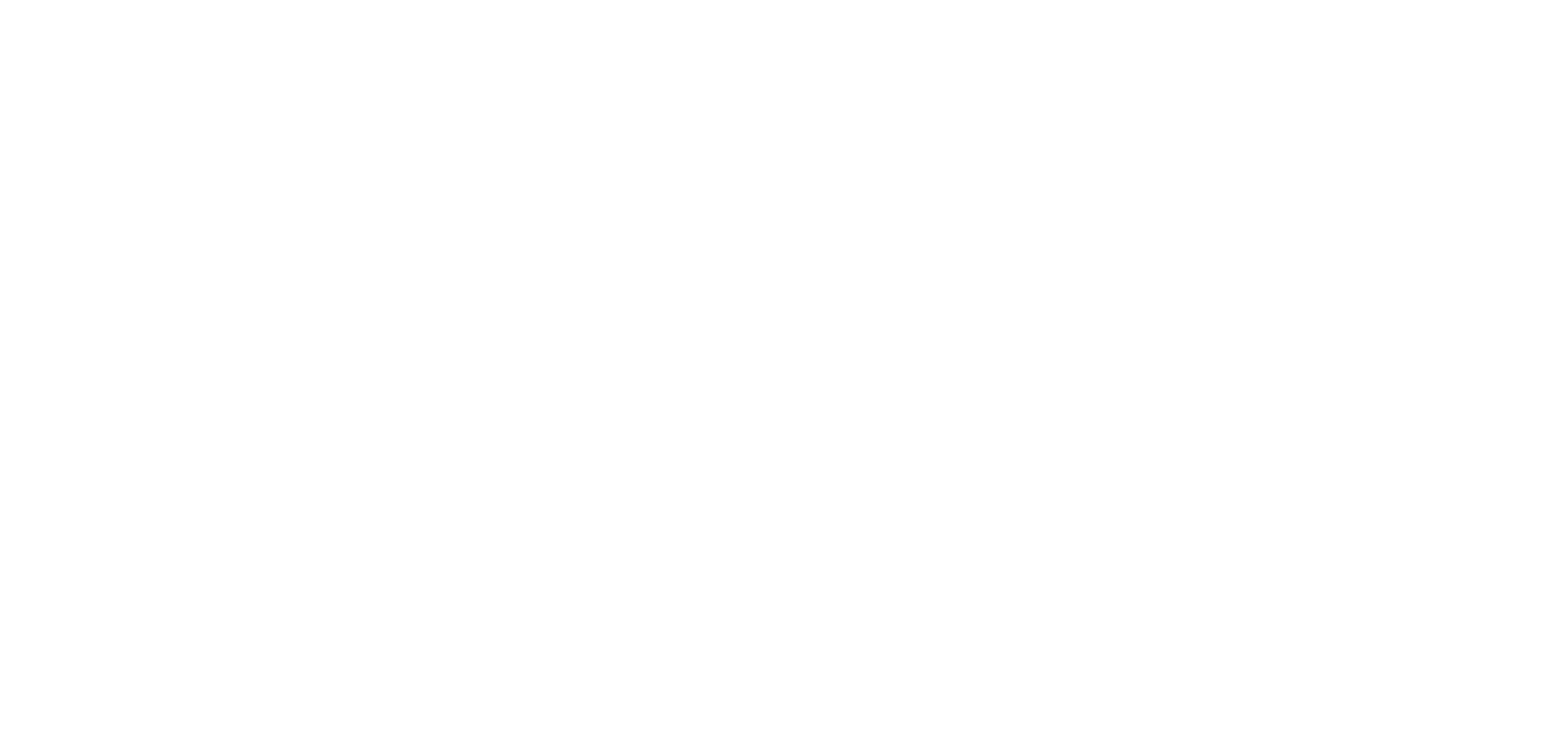
Добавляем засветочку(я наложил готовый файл с бликом от линзы Lens Flare в новом слое в режиме Screen), делаем небольшой "Тюнинг" и в итоге получаем:
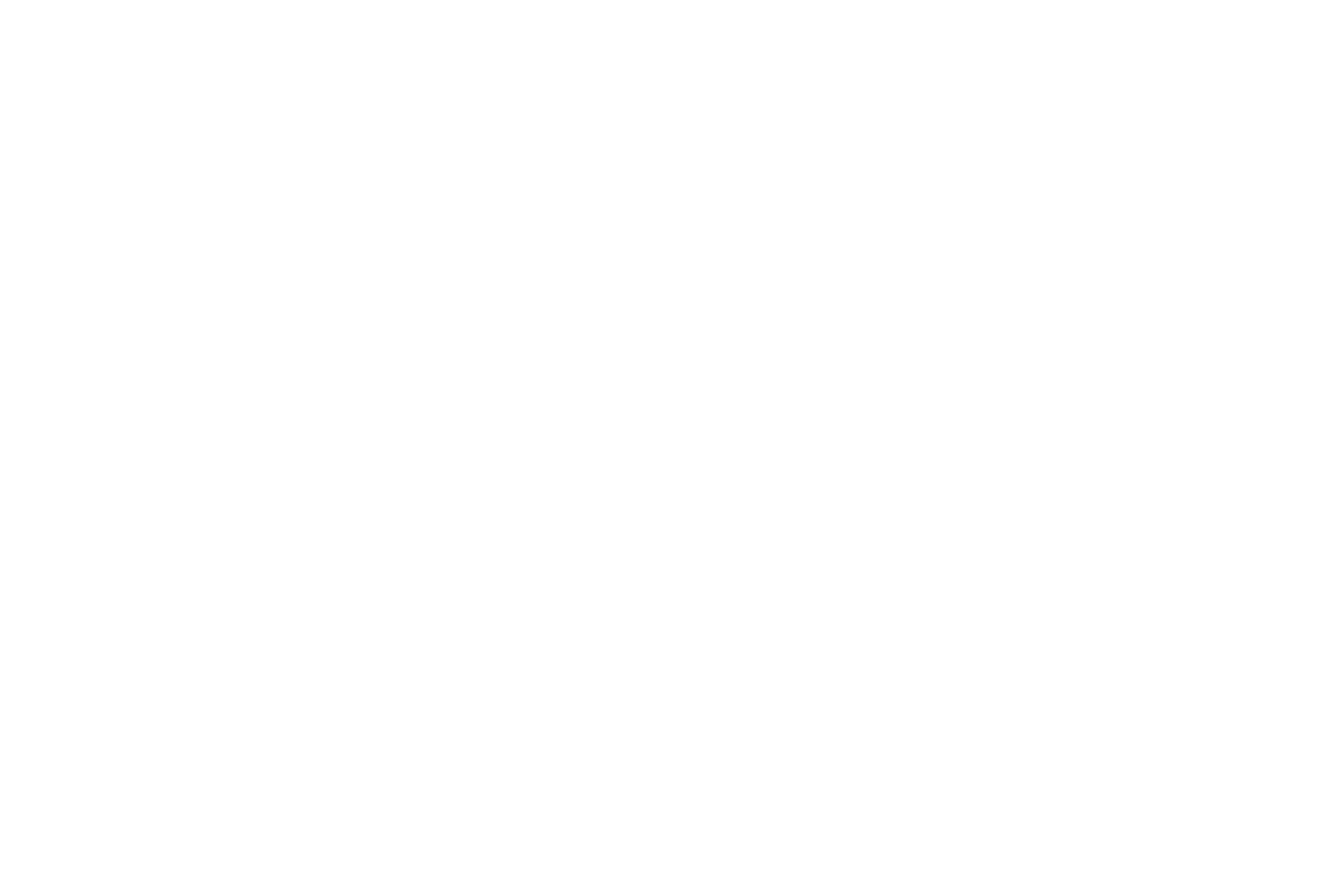
В большинстве случаев этих способов более чем достаточно. При замене неба помните, что не обязательно делать четкие маски по границам объектов. Конечно есть частные случаи- например, фото со зданиями, но даже в таких случаях принципы описанные выше подойдут, за исключением мест, где граница должна быть более четкая. Тут понадобиться поработать с маской в ручную используя кисть, а также инструмент MagicWand.
Надеюсь информация была полезной.
Поделитесь статьей с друзьями!
До новых встреч!
Надеюсь информация была полезной.
Поделитесь статьей с друзьями!
До новых встреч!
